2013-10-30 548
在买电脑装机时,磁盘分区与设置分区大小的问题一般都是由装机人员设定的,这点并没有引起太多购买者的注意。一般情况下在装机时都将一个磁盘分成4个分区,有时候是系统分区C盘太小,数据盘太多或C盘太大,其它数据盘太小。甚至还有一个硬盘的所有容量都划分给系统盘使用。总之就是磁盘分区可能不合理,这时怎么解决呢?这时就需要重新调整硬盘分区的大小,下面是分区助手调整分区大小的操作步骤。
1、下载免费的分区助手 http://pan.baidu.com/share/link?shareid=3631331577&uk=587317588,并安装到电脑中,然后启动它,你将看到下面的主界面,同时也可以看到C分区是15.01GB,F分区是20.89GB,如图1所示。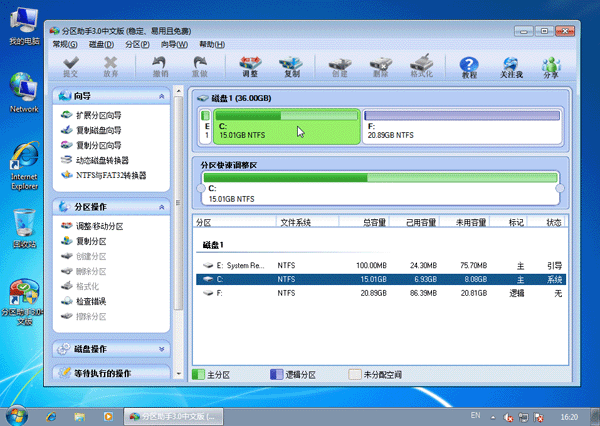
2、现在来缩小(即压缩)F盘到15.90GB,在F盘上右击在弹出的菜单中选择“调整/移动分区”选项,然后你将看到如图2所示的窗口,向右拖动左边的手柄以缩小F盘15.90GB。
3、在点击上图2的确定之后将返回到主界面,同时你将看到C盘后面多出一块大小为4.99GB的未分配空间,如图3。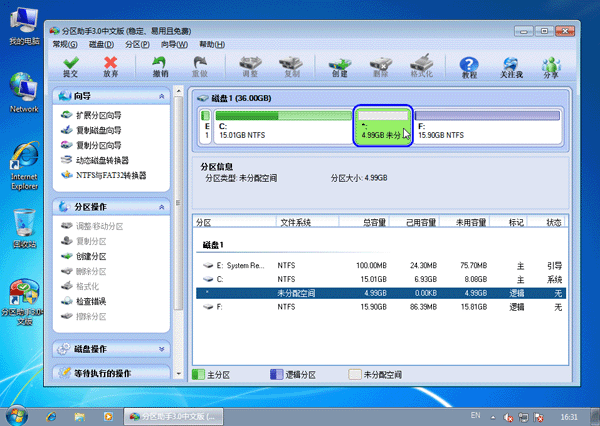
4、右击C盘在弹出的菜单中选择“调整/移动分区”选项如下图4所示。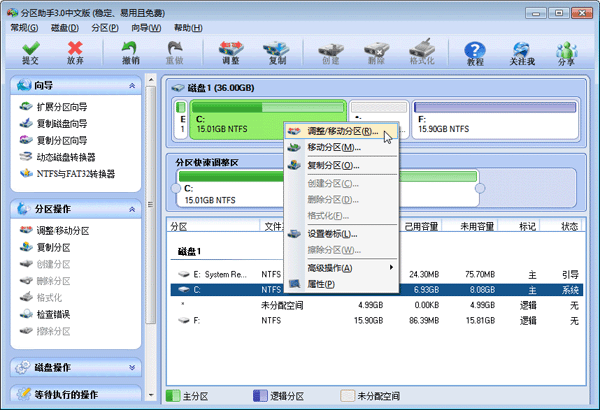
5、然后将出现一个弹出的窗口,向右拖动右边的手柄直到C盘被调整到20GB,如下图5所示所示。
6、点击确定后,返回到主界面。看列表框中,这时C盘的大小为20GB,同时F盘的大小调整为15.90GB了。在主界面的左侧的“等待执行的操作”中你可以看到有两个需要执行的操作:一是调整并移动(F:)分区,二是调整(C:)分区的大小。如下图6所示。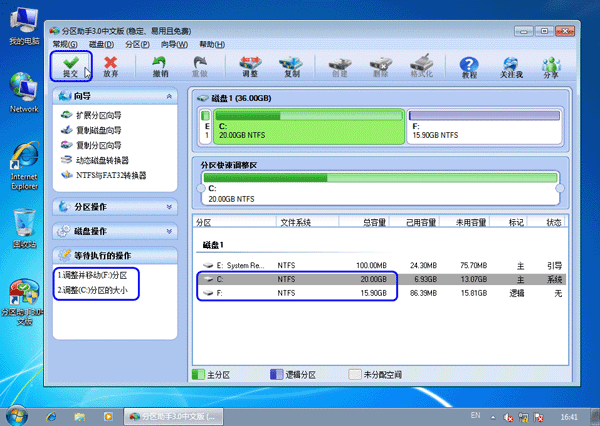
7、在上图6的工具栏上有一个“提交”按钮,请点击它,然后,你将看到下面图7的对话框。将点击“执行”按钮来应用这两个操作到真实的磁盘上。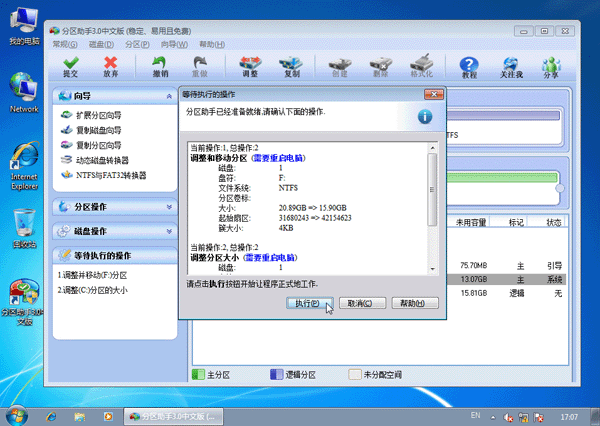
8、在点击执行后,分区助手可能会提示你重启电脑在重启模式(PreOS Mode)下执行这些操作,这时点击“是”以在重启模式下执行,但重启模式是英文的界面,下图8是分区助手在重启模式下的执行状态: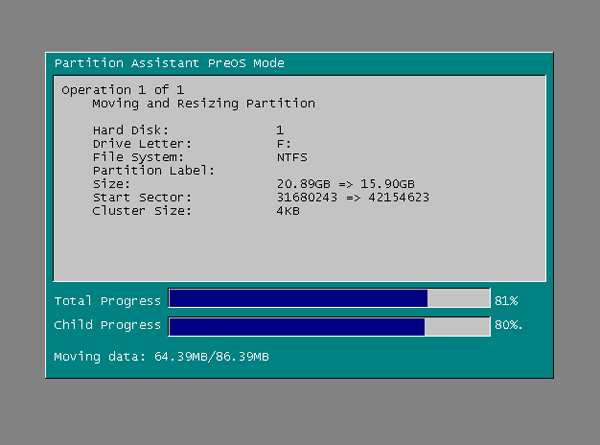
在重启下执行完成后,C盘的大小已经被调整到20GB了。并不是所有操作都需要在重启模式下执行,只有个别操作需要。分区助手的调整分区大小操作比较的灵活,同时它的其它功能如复制磁盘、复制分区等等都能帮助你更轻松的管理你电脑中的磁盘。
 三句话浓缩人生
三句话浓缩人生
生活百科 2024-05-20
 纯净生活—招商臻和璟园
纯净生活—招商臻和璟园
生活百科 2024-05-28
 再别东南,无问西东
再别东南,无问西东
生活百科 2024-06-21
 不负青春,不负梦想,热烈祝贺儿子上岸东南!
不负青春,不负梦想,热烈祝贺儿子上岸东南!
生活百科 2021-04-14
 研路兜兜转转,兜兜转转研路
研路兜兜转转,兜兜转转研路
生活百科 2021-06-22
 感恩吉大,不说再见!
感恩吉大,不说再见!
生活百科 2021-09-16
 不负青春,不负汗水,吉林大学,我来了!
不负青春,不负汗水,吉林大学,我来了!
生活百科 2017-07-20
 一图看懂高考平行志愿
一图看懂高考平行志愿
生活百科 2018-08-02
 你好!江苏省海安高级中学!
你好!江苏省海安高级中学!
生活百科 2014-07-01
 究竟哪里才是孩子们的起跑线
究竟哪里才是孩子们的起跑线
生活百科 2021-05-01
 软件v2rayN入门教程
软件v2rayN入门教程
电脑应用 2022-02-28
 家庭常用电线平方数与功率对照表
家庭常用电线平方数与功率对照表
生活百科 2020-10-30
 可孚红外线体温计KF-HW-001说明书
可孚红外线体温计KF-HW-001说明书
生活百科 2020-06-28
 几款可以检测电脑配置的软件
几款可以检测电脑配置的软件
电脑应用 2023-02-07
 PE装机工具推荐—FirPE
PE装机工具推荐—FirPE
资源中心 2019-12-08
 热水器回水泵(循环泵)的安装图文教程
热水器回水泵(循环泵)的安装图文教程
生活百科 2018-07-17
 关于“菜鸟之家”网站
关于“菜鸟之家”网站
资源中心 2012-03-20
 东南大学硕士研究生招生常用网址整理
东南大学硕士研究生招生常用网址整理
生活百科 2025-03-08
 西蒙电气开关接线详解
西蒙电气开关接线详解
生活百科 2019-02-22
 心电监护仪怎么看数据
心电监护仪怎么看数据
生活百科 2023-08-22
扫码二维码
获取最新动态
