2014-08-14 884
不少用户咨询菜鸟之家_电脑爱好者有关联想一体机如何设置U盘启动问题,为什么修改了默认的启动项,却不能从U盘引导?今天我们就一起来解决这个问题。
修改默认启动项的具体步骤:
1、开机按F12,进入BIOS设置;
2、选择“Startup”选择,通过“↓”“↑”键使USB HDD呈高亮显示,处于被选择状态;
3、按“X”键,将下面的USB HDD 调整到上面来。然后按“+”或者“-”改变启动顺序;
4、改好后按F10保存退出。
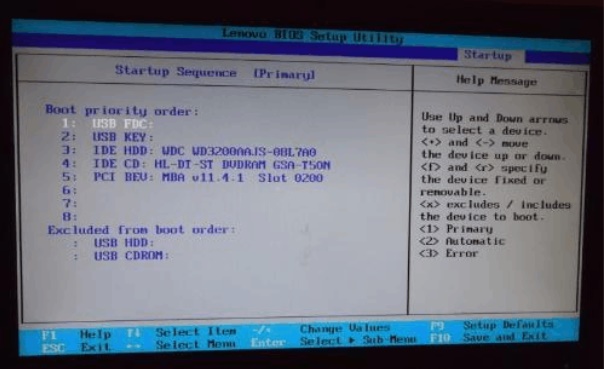
但如此设置却依然不能成功U盘启动,为什么呢?
目前联想出厂预装Windows 8的台式和一体机使用的都是UEFI+GPT硬盘的组合,并且开启了安全启动,但是目前除Window 8以外的其他Windows系统均不支持这种模式,因此如果需要改装其他系统,如Widndows 7,必须工作在传统的BIOS+MBR模式下。
如果不修改任何设置,则无法正常从U盘或者光盘引导安装其他操作系统。
怎么办呢?请跟随菜鸟之家_电脑爱好者继续……
特别提醒:
1、此操作会导致硬盘所有数据清空,包括一键恢复功能也会被清除,如果需要恢复Widndows 8系统和一键恢复功能,您需要送到服务站操作1年内免费。(GPT硬盘转换为MBR硬盘时需要删除原来的所有分区)
2、安装Widndows 8以外的操作系统时必须使用正版的安装光盘,这样在删除分区重新创建时,安装程序会自动把GPT转换成MBR,请勿使用ghost光盘或第三方分区工具重新划分分区,否则可能导致系统无法正常安装或不能正常引导等不可预知的情况。
3、如果硬盘中存有数据,您必须备份整个硬盘的数据,而不仅仅是C盘的数据。
支持机型:此文档仅适用于联想出厂预装Windows 8的台式机电脑和一体机电脑。
操作步骤:
一、BIOS设置(不同机型BIOS界面可能有细微区别,请以实际机型为准)
1、启动时不断点击键盘上的F12键,进入BIOS 界面,按键盘上的右方向键(→)选择到“Exit”,按键盘上的下方向键(↓)选择到 “OS Optimized Default”,按键盘上的上方向键(↑) 选择到“Disabled”。按键盘上的回车键(Enter),更改设置。
OS Optimized Default 选项可以理解为UEFI和传统BIOS的切换;
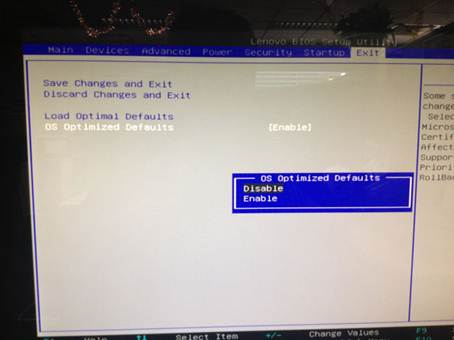
2、提示警告,选择“Yes”,按回车键(Enter)确认;
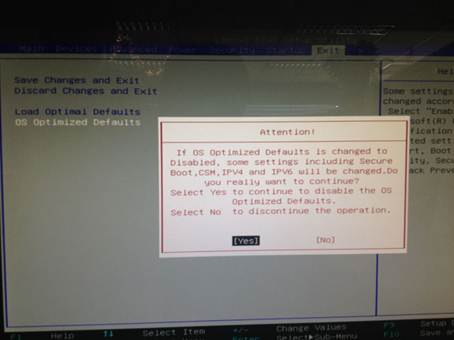
3、按键盘上的F9键,出现恢复BIOS默认值对话框,选择“Yes”,按回车键(Enter)确认。
OS Optimized Default 选项为Enabled时,按F9键恢复到UEFI的默认值,OS Optimized Default 选项为Disabled时,按F9键恢复的传统BIOS的默认值;
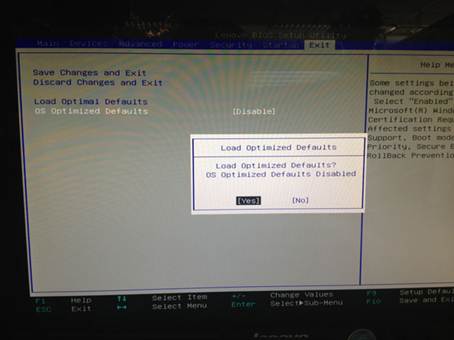
4、按键盘上的左方向键(←)进入Startup界面,选择CSM选项,按键盘上的回车键(Enter),设置“CSM”为”Enabled”,按回车键(Enter)确认。
CSM:兼容支持模块 Compatibility Support Module;
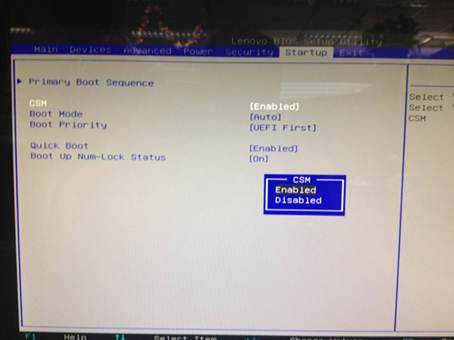
5、按键盘上的下方向键(↓)选择到Boo tmode选项,按键盘上的回车键(Enter)出现设置对话框,按键盘上的下方向键(↓)选择到“Legacy Only”,按回车键(Enter)确认;
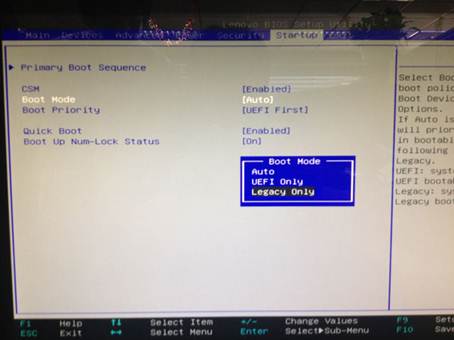
6、修改后的状态如下图:
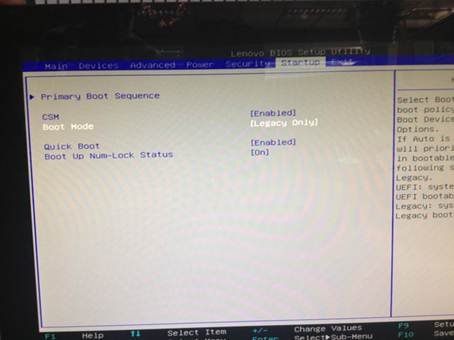
7、最后,按键盘上的F10,出现保存对话框,选择“Yes”,按回车键(Enter)确认,保存退出,电脑将重新启动。
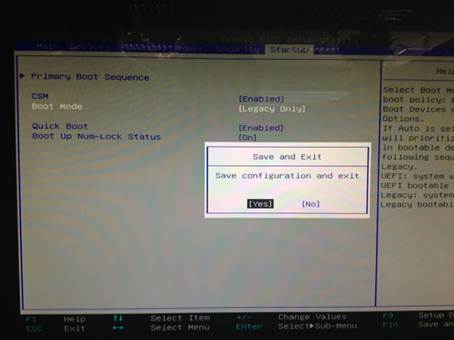
现在看看,系统是不是可以顺利从U盘启动。
 三句话浓缩人生
三句话浓缩人生
生活百科 2024-05-20
 纯净生活—招商臻和璟园
纯净生活—招商臻和璟园
生活百科 2024-05-28
 再别东南,无问西东
再别东南,无问西东
生活百科 2024-06-21
 不负青春,不负梦想,热烈祝贺儿子上岸东南!
不负青春,不负梦想,热烈祝贺儿子上岸东南!
生活百科 2021-04-14
 研路兜兜转转,兜兜转转研路
研路兜兜转转,兜兜转转研路
生活百科 2021-06-22
 感恩吉大,不说再见!
感恩吉大,不说再见!
生活百科 2021-09-16
 不负青春,不负汗水,吉林大学,我来了!
不负青春,不负汗水,吉林大学,我来了!
生活百科 2017-07-20
 一图看懂高考平行志愿
一图看懂高考平行志愿
生活百科 2018-08-02
 你好!江苏省海安高级中学!
你好!江苏省海安高级中学!
生活百科 2014-07-01
 究竟哪里才是孩子们的起跑线
究竟哪里才是孩子们的起跑线
生活百科 2021-05-01
 软件v2rayN入门教程
软件v2rayN入门教程
电脑应用 2022-02-28
 家庭常用电线平方数与功率对照表
家庭常用电线平方数与功率对照表
生活百科 2020-10-30
 可孚红外线体温计KF-HW-001说明书
可孚红外线体温计KF-HW-001说明书
生活百科 2020-06-28
 几款可以检测电脑配置的软件
几款可以检测电脑配置的软件
电脑应用 2023-02-07
 PE装机工具推荐—FirPE
PE装机工具推荐—FirPE
资源中心 2019-12-08
 热水器回水泵(循环泵)的安装图文教程
热水器回水泵(循环泵)的安装图文教程
生活百科 2018-07-17
 关于“菜鸟之家”网站
关于“菜鸟之家”网站
资源中心 2012-03-20
 东南大学硕士研究生招生常用网址整理
东南大学硕士研究生招生常用网址整理
生活百科 2025-03-08
 西蒙电气开关接线详解
西蒙电气开关接线详解
生活百科 2019-02-22
 心电监护仪怎么看数据
心电监护仪怎么看数据
生活百科 2023-08-22
扫码二维码
获取最新动态
