2018-08-06 777
见过大神使用Excel的样子吗?两手上下翻飞,快捷键噼里啪啦,最关键的是这些功能大多都不是很难,想不想和他们一样成为真正的高手?一起来跟小编学一下吧。
1. 恢复超11位数字
解决方法:调整“单元格格式”
默认情况下,Excel会将长度超过11位的数字以科学记数法显示,这样的“自作主张”常常会给我们的正常操作带来很多麻烦(比如输入身份证号)。一般情况下我们会通过修改单元格格式为“文本”,规避这一问题,但之前输入的数据却无法通过这个方法恢复。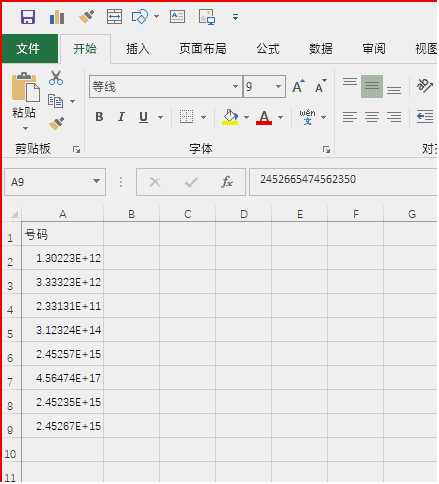
正确的方法是,全选已经处于科学记数法的单元格,右击并选择“设置单元格格式”,接下来在弹出对话框中选择“数字”→“分类”→“自定义”,将默认的“G/通用格式”更改为“0”即可。
2. 手机号码中间加“*”隐藏
解决方法:借助Excel“快速填充”功能
很多对外发布的文件,通常会将联系人手机号的中间部分用“*”替代。多数情况下,我们都是通过手工修改,但如果对应号码有很多的时候,这个更改是极为耗时耗力的。
其实一个比较简便的方法,是借助Excel 2016的“快速填充”功能,先在首行中输入号码的格式样本,然后利用快速填充直接完成所有号码修改,简便高效。
3. 电话号码分段显示
解决方法:调整“单元格格式”
通过Excel记录电话号码,是很多办公室小伙伴的习惯,不过太长的电话号码在阅读时容易错列,解决的方法是每隔几位数增加一个空格(如“132 3025 3325”)。不过传统手工修改比较耗费时力,而且由于修改动用了原数据,不利于其他模块调用。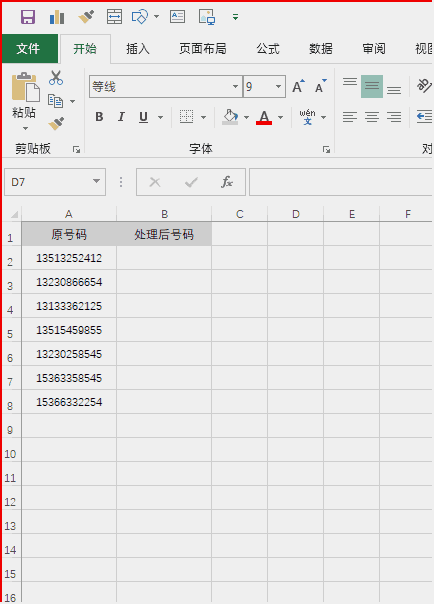
正确的方法是,选中所有待修改的电话号码字段,右击并选择“设置单元格格式”,接下来在弹出对话框中选择“数字”→“分类”→“自定义”,将默认的“G/通用格式”更改为“000 0000 0000”即可。经此设置后,所有已输入号码和新输入电话号码都会自动遵循“xxx xxxx xxxx”这一格式,且此操作只是修改了数字在Excel中的显示效果,对原数字没有任何更改。
4. 复制可见单元格
解决方法:借助“定位”功能查找可见单元格
有时我们会将一些敏感数据列隐藏,但在复制粘贴时,传统操作会将它们自动粘出,让人十分尴尬。其实这个问题归根到底就是一个如何复制可见单元格的问题。
正确方法是,选中包含有隐藏列的单元格区域,然后按下F5调出“定位”,接下来在定位对话框中点击“定位条件”选择“可见单元格”。接下来再用Ctrl+C、Ctrl+V即可避免复制上隐藏数据列了。
5. 让“2”变成“2月”
解决方法:调整“单元格格式”
平时我们在进行表格设计时,如果能在数据列中添加一些标识性文字,会更利于读者阅读(如“2月”、“3万元”等)。但传统的手工输入一来输入速度慢,二来也很容易导致公式调用出错。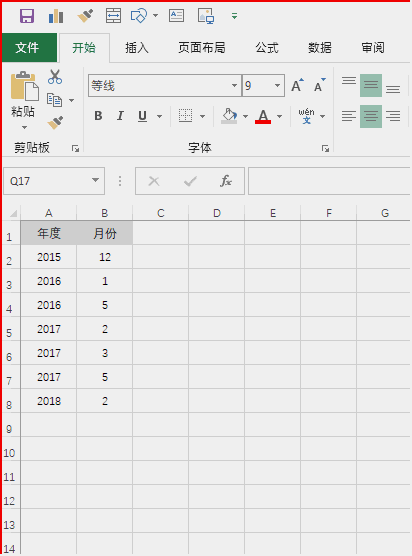
正确的方法是,全选需要调整的单元格范围,右击并选择“设置单元格格式”,接下来在弹出对话框中选择“数字”→“分类”→“自定义”,在默认的“G/通用格式”后添加标识文字“月”即可。
6. 一键删除所有图片
解决方法:借助Ctrl+A快速实现
有些表格会夹杂有大量的图片或自定义图形,如何快速删除这些东东呢?传统方法是借助F5键,选择对话框中的“对象”元素,实现图片元素的定位。但一个更快捷方法,是选中其中一组图形,Ctrl+A全选,Delete键完成删除。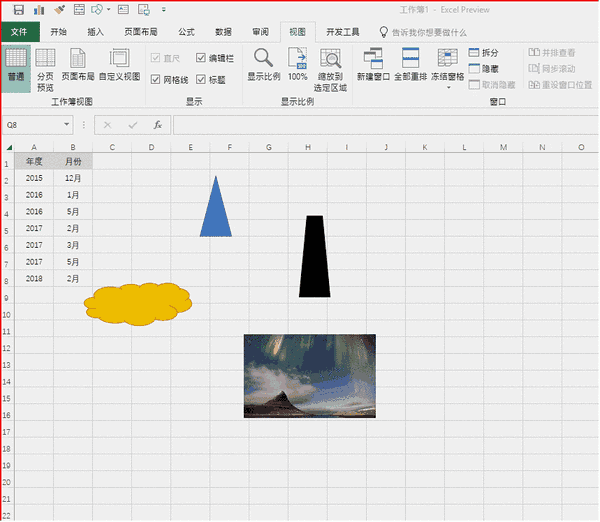
7. 让SUM函数自动包含新增行
解决方法:借助“INDEX()/ROW()”函数嵌套完成
SUM函数大家都用过,进行行列汇总时很方便。正确情况下,SUM可以自动识别表格中的新增行与新增列,比如你在一个已有表格中添加一组新行或新列时,下方(或后方)的SUM函数能够自动将新行(列)包含到统计范围内,实现自适应统计。但有一种情况会比较特殊,即新增行(列)是由公式组成的,这种情况下SUM将不能自动更新统计范围,如果不是特别注意,很容易导致统计出错。
解决办法,是将原有“SUM(A:B)”修改为“SUM(A:INDEX(B:B,ROW()-1))”,其中ROW()-1用来提取当前行的上一行,即最后一位数据行。INDEX用来提取区域中第N行数据,两者结合起来就是“INDEX(C:C,ROW()-1)”,即提取最后一位数据行中的数据。最终将上述公式代入原SUM函数内,以后无论再怎么添加行,都不会出现统计不更新的情况了。
写在最后
类似的Excel技巧还有很多,日常工作中灵活地使用它们,可以让工作事半功倍
 三句话浓缩人生
三句话浓缩人生
生活百科 2024-05-20
 纯净生活—招商臻和璟园
纯净生活—招商臻和璟园
生活百科 2024-05-28
 再别东南,无问西东
再别东南,无问西东
生活百科 2024-06-21
 不负青春,不负梦想,热烈祝贺儿子上岸东南!
不负青春,不负梦想,热烈祝贺儿子上岸东南!
生活百科 2021-04-14
 研路兜兜转转,兜兜转转研路
研路兜兜转转,兜兜转转研路
生活百科 2021-06-22
 感恩吉大,不说再见!
感恩吉大,不说再见!
生活百科 2021-09-16
 不负青春,不负汗水,吉林大学,我来了!
不负青春,不负汗水,吉林大学,我来了!
生活百科 2017-07-20
 一图看懂高考平行志愿
一图看懂高考平行志愿
生活百科 2018-08-02
 你好!江苏省海安高级中学!
你好!江苏省海安高级中学!
生活百科 2014-07-01
 究竟哪里才是孩子们的起跑线
究竟哪里才是孩子们的起跑线
生活百科 2021-05-01
 软件v2rayN入门教程
软件v2rayN入门教程
电脑应用 2022-02-28
 家庭常用电线平方数与功率对照表
家庭常用电线平方数与功率对照表
生活百科 2020-10-30
 可孚红外线体温计KF-HW-001说明书
可孚红外线体温计KF-HW-001说明书
生活百科 2020-06-28
 几款可以检测电脑配置的软件
几款可以检测电脑配置的软件
电脑应用 2023-02-07
 PE装机工具推荐—FirPE
PE装机工具推荐—FirPE
资源中心 2019-12-08
 热水器回水泵(循环泵)的安装图文教程
热水器回水泵(循环泵)的安装图文教程
生活百科 2018-07-17
 关于“菜鸟之家”网站
关于“菜鸟之家”网站
资源中心 2012-03-20
 东南大学硕士研究生招生常用网址整理
东南大学硕士研究生招生常用网址整理
生活百科 2025-03-08
 西蒙电气开关接线详解
西蒙电气开关接线详解
生活百科 2019-02-22
 心电监护仪怎么看数据
心电监护仪怎么看数据
生活百科 2023-08-22
扫码二维码
获取最新动态
