2012-04-15 677
本文介绍WordPress(WP)安装方法,虽然很多IDC都会主动帮站长安装,安装过程也很简单,但毕竟是接触WordPress的开始,WP博客做得如何或多或少决定于您对WordPress了解得如何。WordPress作为极为优秀的PHP开源个人信息平台,已得到大部分站长的认同。
一、下载最新版本WordPress
英文版下载地址:http://wordpress.org/download/
中文版下载地址:http://cn.wordpress.org/
下载完成后是个.zip压缩包,然后用WinRAR等解压工具解压后得到一个wordpress文件夹,如下图,然后把这些全部的列表文件通过FTP等方式上传到网站的跟目录下(一般类似www、html、web12345这样的目录但不确定,或指定的目录下,比如blog等多是面向二级域名,对Linux主机,路径是区分大小写的,需要注意新创建文件夹的大小写必须统一。
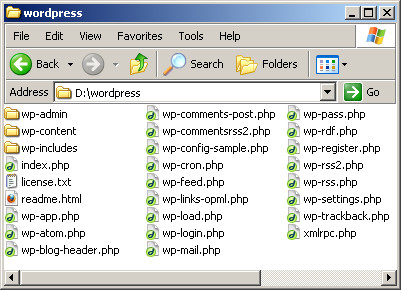
注意:也有很多IDC后台支持压缩包解压的,那样更方便,可以直接把下载后的压缩包上传到网站跟目录,或博客目录下,再使用IDC提供的解压命令解压即可。
二、上传完成后,在浏览器中输入域名访问
子目录可能需要对应修改URL路径,关于域名解析设置方法,请参考:http://dingguangqun.cn/post/59.html
下面以WordPress 3.0英文版为例介绍安装过程(WordPress中文版操作步骤完全相同)。输入域名访问后,提示如下图,由于缺少配置文件,所以需要创建(当然也可以手动修改wp-config-sample.php,然后另存为wp-config.php一同上传上去,那么安装会更简单,新手还是按照下面的顺序安装,以后熟悉了尝试),只需点击创建配置文件(Create a Configuration File)进入下一步:

三、创建配置文件
点击上图中的创建一个配置文件按钮,进入下一个界面,如下图(部分),图中标识的都是需要的信息:
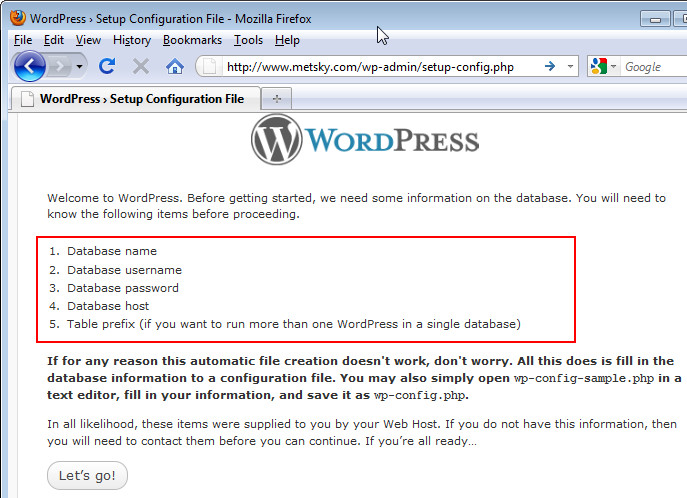
这里开始之前(Let's go!),你需要收集如下信息:
1、数据库名称——该名称用于WordPress将要创建数据表使用:
* 对虚拟主机而言,有可能是IDC为用户提前创建好再通过电子邮箱等方式告诉用户,也支持在后台创建新的数据库。
* 对部分灵活性较好一点空间,数据库也可能需要自己再后台创建。
* 总之,数据库名称都应该可以在IDC的个人管理后台查看到。
2、数据库用户名和密码——对虚拟主机用户,这个用户名也是确定的:
* 一般是由IDC创建,通过电子邮箱告知用户
* 也有的主机是个人自己创建,在后台可以查看到。
3、数据库主机地址——一般默认是localhost,但对很多大型主机托管服务商,为考虑到安全性,大多已被修改掉,甚至有可能数据库放到独立的主机而非本机,IDC也会在账户创建完成后(购买空间时肯定会有通知)通知用户这个主机地址,比如Godaddy就是类似这样xxx.db.123456.hostedresource.com地址。如果你没找到这个地址,就先用localhost安装连接看一下,有问题再说。
4、数据表前缀——默认即可,除非有数据表冲突才需要修改,否则建议使用默认设置wp_。使用默认的系统前缀有个好处,以后升级、维护、修改会少很多操心,不过对安全性稍微有点影响,因为别人可能猜出你的数据表名字。对新手而言,先使用默认的数据表,以后熟悉了随时可以修改掉。
四、为WordPress安装填入数据库信息

其中数据表前缀,使用默认的即可。其它信息需要根据上一步中提到的方法收集。最后点提交(Submit)。
五、开始安装WordPress
WordPress检查数据连接是否正常,正常后会提示如下窗口,只需要点击开始安装。
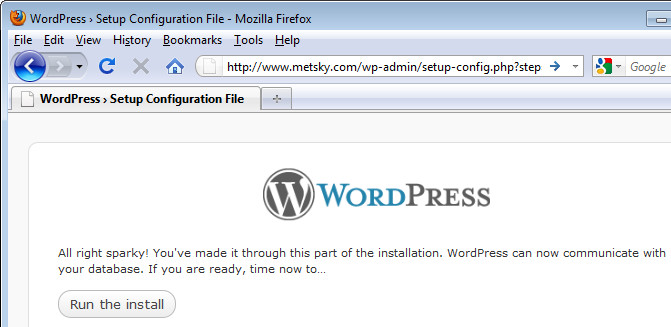
这时,WordPress会检查连接是否正常,出现错误会提示出来,需要返回上一步进行修改,再次确认连接用户名、密码、连接主机等是否正确,正确后的提示图如上,点击开始安装。
六、输入博客标题和电子邮件地址
最后提供信息,输入自己的博客标题、登录名(在WordPress 3.0版中已经支持安装时设置登录名和密码,默认是admin,早期版本都是按照admin帐户生成一个随机密码,3.0版本以后都是自己输入)和邮箱地址,注意保存这里的用户名和密码,是用来日常管理WordPress使用,最后点击安装WordPress。

七、WordPress安装完成
(早期版本是随机生成用户名和密码,所以一定要记住,起码要保证第一次可以登录进去,然后自己在后台修改成易记的密码,WordPress 3.0之后是自己起名字,要好友好的多。)这时候您的网站已经生成了,点击登录可以登录到管理后台。
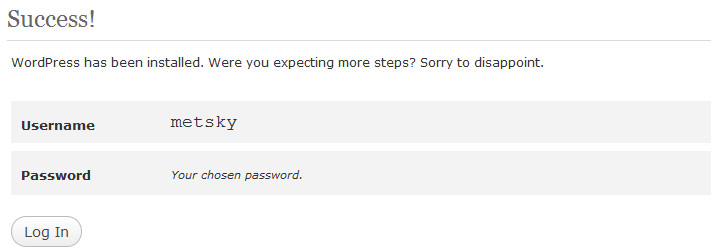
八、修改WordPress登录密码
点击上图中的登录按钮或在网站首页点击右侧的底下的登录链接,即可看到如下登录窗口:
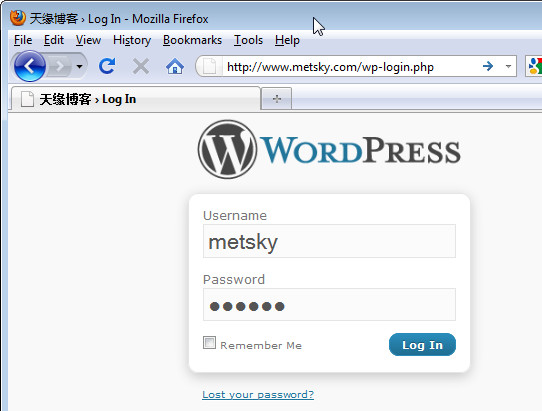
第一次登录后会提示随机密码修改,建议修改成自己容易记忆的密码,修改方法如下,或直接点击左侧的"User(用户)"-》Your Profile(我的配置)。
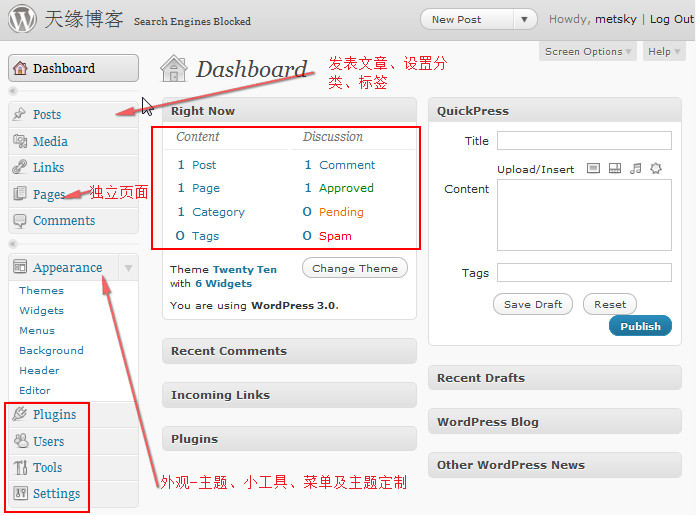
然后向下拉浏览器的垂直滚动条,在底部修改密码,如下图:
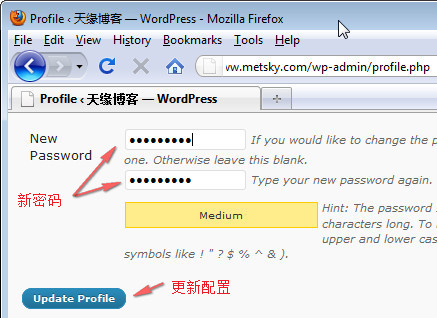
九、WordPress默认站点首页
站点首页如下图,这是默认主题,稍后你就可以在站点后台进行修改、优化、调整、更新主题、写文章等等操作,天缘后续会根据自己的使用心得写一些WordPress文章,欢迎一起交流。
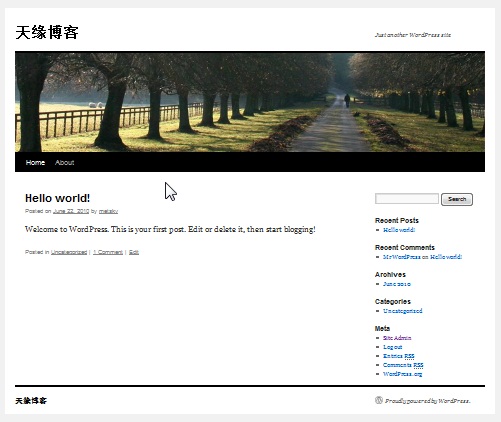
 三句话浓缩人生
三句话浓缩人生
生活百科 2024-05-20
 纯净生活—招商臻和璟园
纯净生活—招商臻和璟园
生活百科 2024-05-28
 再别东南,无问西东
再别东南,无问西东
生活百科 2024-06-21
 不负青春,不负梦想,热烈祝贺儿子上岸东南!
不负青春,不负梦想,热烈祝贺儿子上岸东南!
生活百科 2021-04-14
 研路兜兜转转,兜兜转转研路
研路兜兜转转,兜兜转转研路
生活百科 2021-06-22
 感恩吉大,不说再见!
感恩吉大,不说再见!
生活百科 2021-09-16
 不负青春,不负汗水,吉林大学,我来了!
不负青春,不负汗水,吉林大学,我来了!
生活百科 2017-07-20
 一图看懂高考平行志愿
一图看懂高考平行志愿
生活百科 2018-08-02
 你好!江苏省海安高级中学!
你好!江苏省海安高级中学!
生活百科 2014-07-01
 究竟哪里才是孩子们的起跑线
究竟哪里才是孩子们的起跑线
生活百科 2021-05-01
 软件v2rayN入门教程
软件v2rayN入门教程
电脑应用 2022-02-28
 家庭常用电线平方数与功率对照表
家庭常用电线平方数与功率对照表
生活百科 2020-10-30
 可孚红外线体温计KF-HW-001说明书
可孚红外线体温计KF-HW-001说明书
生活百科 2020-06-28
 几款可以检测电脑配置的软件
几款可以检测电脑配置的软件
电脑应用 2023-02-07
 PE装机工具推荐—FirPE
PE装机工具推荐—FirPE
资源中心 2019-12-08
 热水器回水泵(循环泵)的安装图文教程
热水器回水泵(循环泵)的安装图文教程
生活百科 2018-07-17
 关于“菜鸟之家”网站
关于“菜鸟之家”网站
资源中心 2012-03-20
 东南大学硕士研究生招生常用网址整理
东南大学硕士研究生招生常用网址整理
生活百科 2025-03-08
 西蒙电气开关接线详解
西蒙电气开关接线详解
生活百科 2019-02-22
 心电监护仪怎么看数据
心电监护仪怎么看数据
生活百科 2023-08-22
扫码二维码
获取最新动态
