2012-05-20 740
在Excel表格中,表头的应用非常普遍,所起的作用也很大。今天菜鸟之家_电脑爱好者给大家带来Excel表头应用二个常用的操作技巧:
一、打印自动添加表头
如果要将多页表格打印出来时,表头只会在第一页上显示,要想表头在每一页上都有显示这又怎么办呢?如果采用手工添加的方法,当单元格的高度发生变化时则会影响所有页面表头的显示。其实我们只需要设置好顶端标题行即可。
打开要打印的表格,单击“文件”菜单下的“页面设置”命令。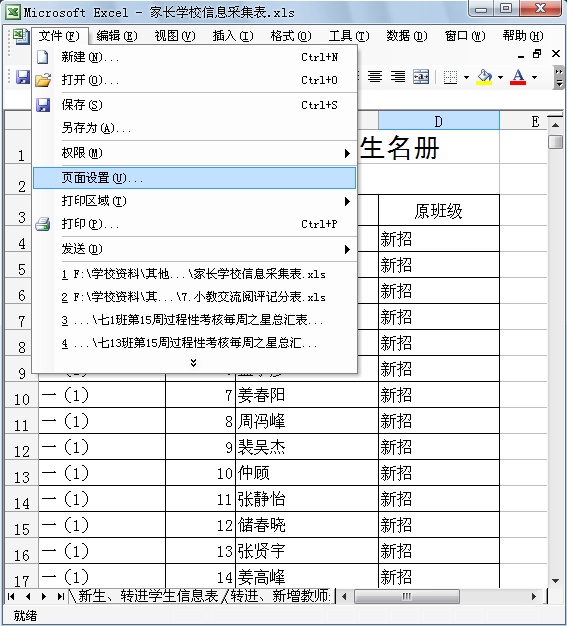
将打开的窗口切换到“工作表”标签,这里我们需要逐页自动添加的表头有三行,那么可以单击“打印标题”下的“顶端标题行”右侧的红色按钮,此时页面设置窗口会变成了一个浮动工具条,这时用户就需要拖动鼠标选择表头所在的标题行,同时浮动窗口中会显示选择的区域,选好之后再次单击红色按钮恢复页面设置窗口,再单击“确定”按钮保存设置。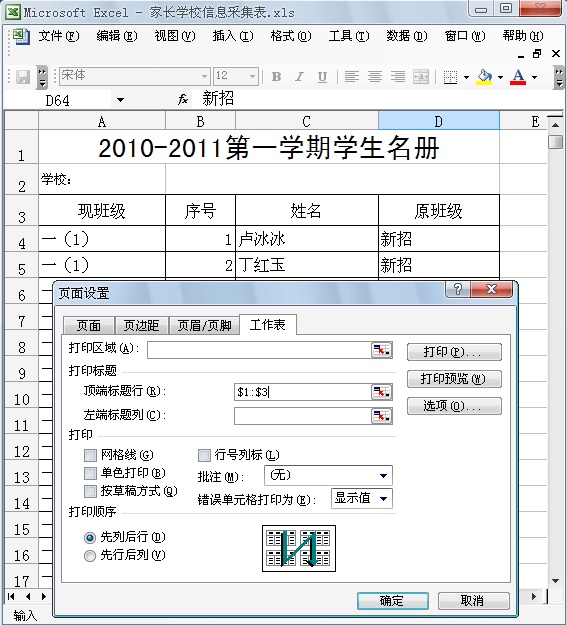
这样在打印时程序会在每一页上端自动添加选定的标题行。如果标题行在列,只需要选择“打印标题”下的“左端标题行”并进行同样的操作即可。
二、表头冻结
当表头中的内容比较多,超过一屏时,那么查看第二屏的时候表头部分就看不到,这样就难以知道每一列数据的含义,给使用带来不便,其实我们可以将表头冻结起来。
我们这里的表头位于前三行,那么我们只需要选中第四行的第一个单元格,也就是A4单元格,然后打开“窗口”菜单,选择“冻结窗口”命令。
这时我们再滚动单元格,你会发现前三行始终显示在单元格的上端了。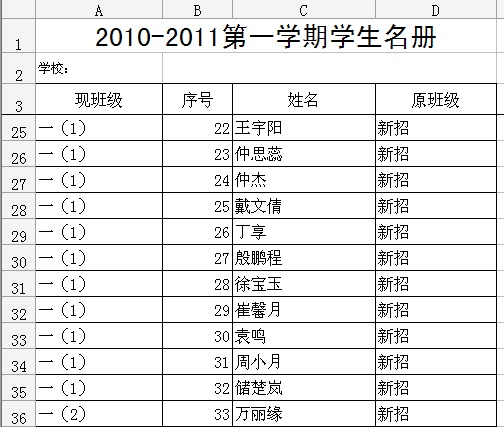
如果表头不是在前三行,而是在第一列,这也没有关系,用户只需要选择第二列的第一个单元格,也就是B2,然后再冻结窗口即可。
虽然我们在这里只是介绍了Excel表头应用的三个技巧,但却是平时使用中最常用的功能,相信掌握它们将会给你的工作带来事半功倍的效果。
=========================================
 三句话浓缩人生
三句话浓缩人生
生活百科 2024-05-20
 纯净生活—招商臻和璟园
纯净生活—招商臻和璟园
生活百科 2024-05-28
 再别东南,无问西东
再别东南,无问西东
生活百科 2024-06-21
 不负青春,不负梦想,热烈祝贺儿子上岸东南!
不负青春,不负梦想,热烈祝贺儿子上岸东南!
生活百科 2021-04-14
 研路兜兜转转,兜兜转转研路
研路兜兜转转,兜兜转转研路
生活百科 2021-06-22
 感恩吉大,不说再见!
感恩吉大,不说再见!
生活百科 2021-09-16
 不负青春,不负汗水,吉林大学,我来了!
不负青春,不负汗水,吉林大学,我来了!
生活百科 2017-07-20
 一图看懂高考平行志愿
一图看懂高考平行志愿
生活百科 2018-08-02
 你好!江苏省海安高级中学!
你好!江苏省海安高级中学!
生活百科 2014-07-01
 究竟哪里才是孩子们的起跑线
究竟哪里才是孩子们的起跑线
生活百科 2021-05-01
 软件v2rayN入门教程
软件v2rayN入门教程
电脑应用 2022-02-28
 家庭常用电线平方数与功率对照表
家庭常用电线平方数与功率对照表
生活百科 2020-10-30
 可孚红外线体温计KF-HW-001说明书
可孚红外线体温计KF-HW-001说明书
生活百科 2020-06-28
 几款可以检测电脑配置的软件
几款可以检测电脑配置的软件
电脑应用 2023-02-07
 PE装机工具推荐—FirPE
PE装机工具推荐—FirPE
资源中心 2019-12-08
 热水器回水泵(循环泵)的安装图文教程
热水器回水泵(循环泵)的安装图文教程
生活百科 2018-07-17
 关于“菜鸟之家”网站
关于“菜鸟之家”网站
资源中心 2012-03-20
 东南大学硕士研究生招生常用网址整理
东南大学硕士研究生招生常用网址整理
生活百科 2025-03-08
 西蒙电气开关接线详解
西蒙电气开关接线详解
生活百科 2019-02-22
 心电监护仪怎么看数据
心电监护仪怎么看数据
生活百科 2023-08-22
扫码二维码
获取最新动态
