2013-05-13 697
Hyper-v功能以前是存在于服务器的系统里的,在Win8时代微软将其加入了Windows8的系统中。hyper-v功能对于急于尝试新的ISO,又不想安装在实体机上的朋友来说是个不错的选择。我简单的介绍一下使用方法,希望对大家能有所帮助。
1、开启hyper-v功能
hyper-v功能只存在于Windows 8专业版和企业版中,并且默认未开启。当然开启的方法也很简单。
在桌面左下角单击右键选“程序和功能”,在弹出的页面中选择“启用或关闭Windows功能”。在如下图所示的窗口中选中hyper-v,单击“确定”即可。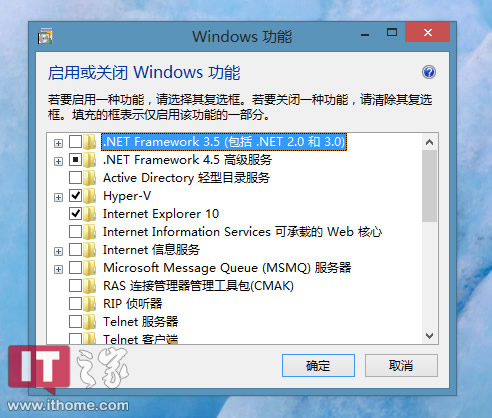
点击“确定”后,依据系统提示重新启动两次后,就可以在开始界面中看到hyper-v的链接了。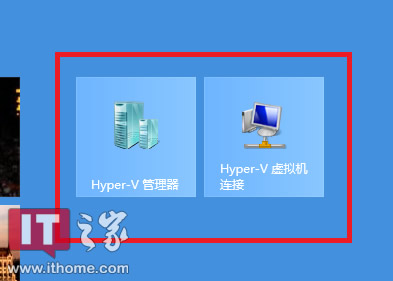
点击“hyper-v管理器”就可以打开hyper-v管理器的主界面,界面如下图所示。
2、设置“虚拟交换机”
hyper-v的虚拟机是可以访问主机的网络资源的,如果你不需要访问网络就可以跳过这个步骤。
从开始界面打开hyper-v管理器后,点击上图红框中所示的“虚拟交换机管理器”,开始创建虚拟交换机。开启后,界面如下图所示。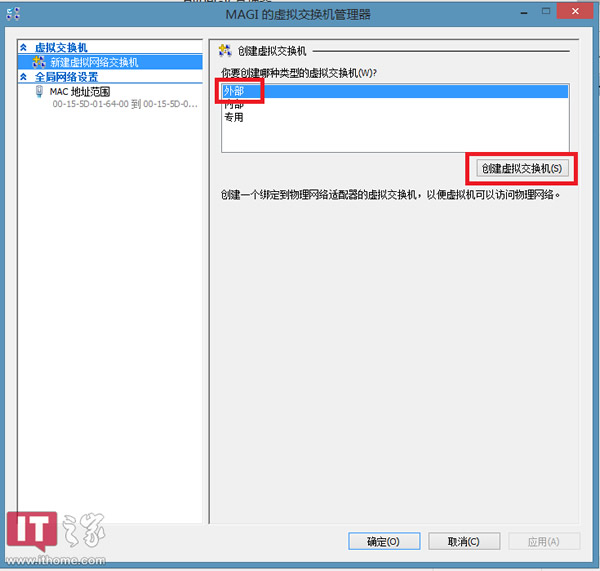
这里以访问外网为例,依次点击“外部”-“创建虚拟交换机”,之后会自动跳转到下图所示页面。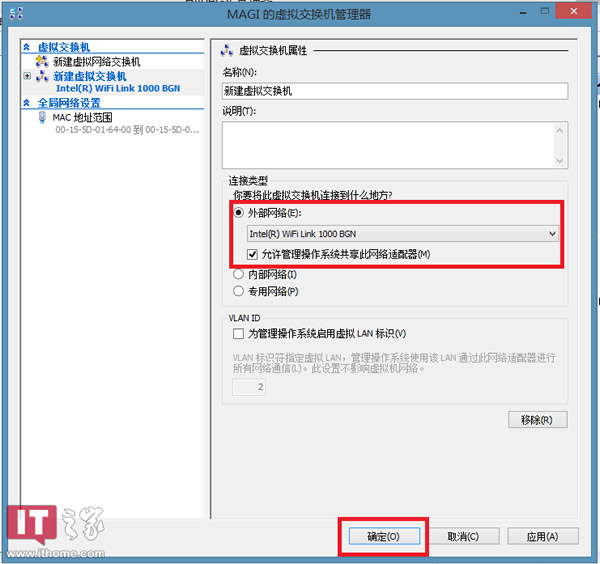
在“外部网络”的下拉菜单中选择你可以访问外网的设备并点击“确定”。之后会看到如下图所示的提示框,选择“是”即可。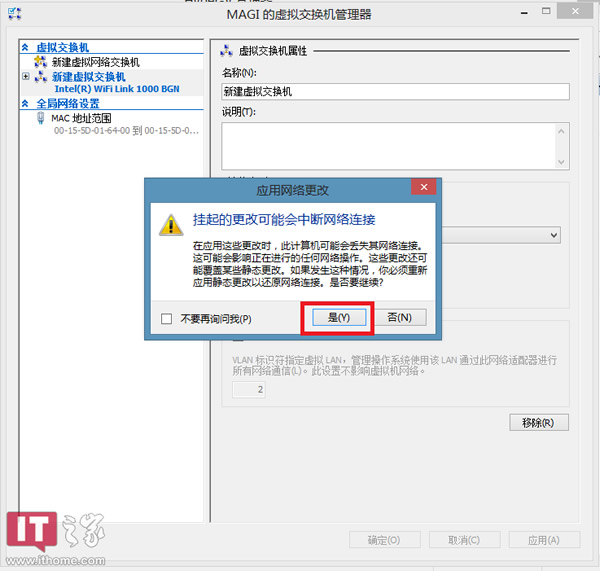
到此,“虚拟交换机”就创建完毕了,接下来。。当然不是见证奇迹的时刻,而是创建虚拟机的时刻。
3、创建“虚拟机”
再次返回hyper-v主界面,开始创建虚拟机,依次点击如下图中所示的“新建”-“虚拟机”,开始虚拟机的创建过程。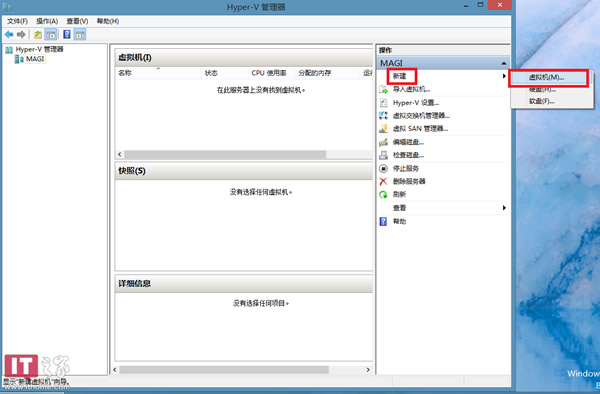
如果之前有用过vb或vm,应该对下面的步骤不会很陌生。
第一步,“开始之前”
会看到一个如下图介绍界面,点击“下一步”即可。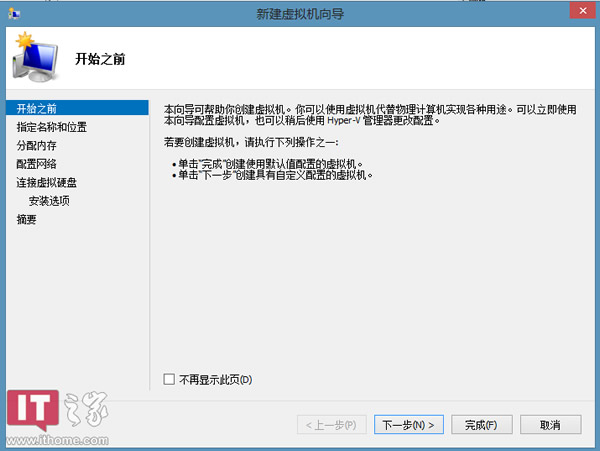
第二步,“指定名称和位置”
在如下图中所示界面输入一个你喜欢的虚拟机名称。如果想更改虚拟机存放位置,选中红框中的复选框,并选择一个自定义的路径即可。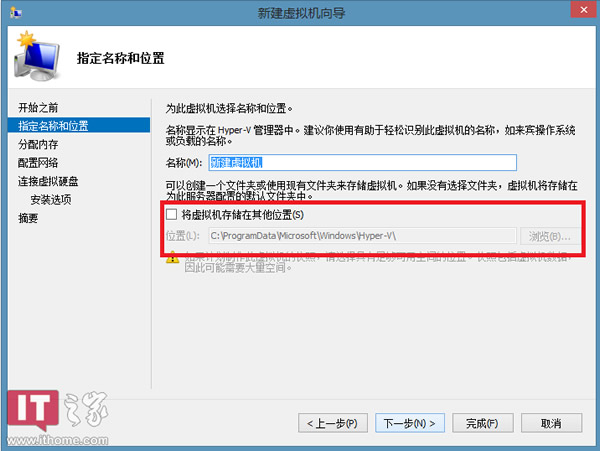
第三步,“分配内存”
输入一个合适的内存大小,32位系统不要少于1g,64位系统不要少于2g,并建议勾上“使用动态内存”。
第四步,“配置网络”
如果之前有创建虚拟交换机,选择之前创建的交换机即可,否则使用默认设置进行下一步。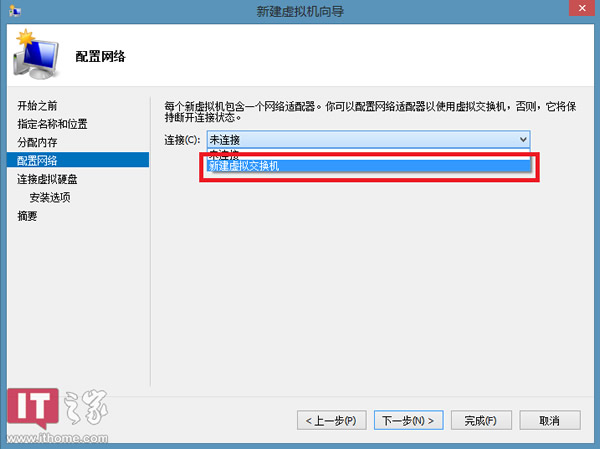
第五步,“连接虚拟硬盘”
选择“创建虚拟硬盘”,并命名和选择存放位置即可。如果之前有创建一个vhd虚拟硬盘的话,也可以选择“使用现有虚拟硬盘”。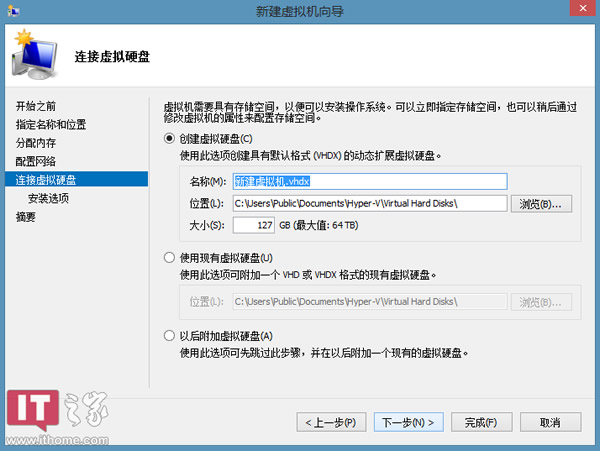
第六步,“安装选项”
可以选择“以后安装操作系统”,“从cd/dvd-rom安装操作系统”或其他选项,这里以从映像文件安装为例。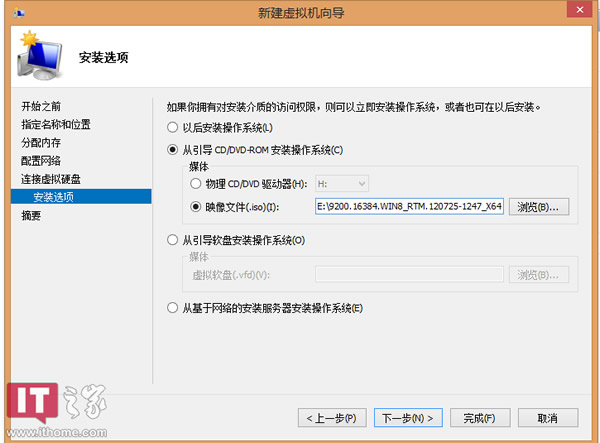
第七步,“摘要”
这里显示了你刚才创建的虚拟机的一些基本信息。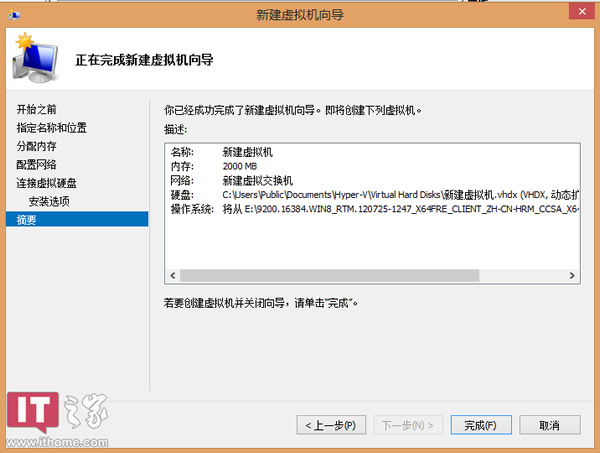
点击完成系统就会自动开始创建,创建完成后就可以在hyper-v主界面看到刚才创建的虚拟机了。
双击刚才创建的虚拟机就可以开始安装操作系统了。
 三句话浓缩人生
三句话浓缩人生
生活百科 2024-05-20
 纯净生活—招商臻和璟园
纯净生活—招商臻和璟园
生活百科 2024-05-28
 再别东南,无问西东
再别东南,无问西东
生活百科 2024-06-21
 不负青春,不负梦想,热烈祝贺儿子上岸东南!
不负青春,不负梦想,热烈祝贺儿子上岸东南!
生活百科 2021-04-14
 研路兜兜转转,兜兜转转研路
研路兜兜转转,兜兜转转研路
生活百科 2021-06-22
 感恩吉大,不说再见!
感恩吉大,不说再见!
生活百科 2021-09-16
 不负青春,不负汗水,吉林大学,我来了!
不负青春,不负汗水,吉林大学,我来了!
生活百科 2017-07-20
 一图看懂高考平行志愿
一图看懂高考平行志愿
生活百科 2018-08-02
 你好!江苏省海安高级中学!
你好!江苏省海安高级中学!
生活百科 2014-07-01
 究竟哪里才是孩子们的起跑线
究竟哪里才是孩子们的起跑线
生活百科 2021-05-01
 软件v2rayN入门教程
软件v2rayN入门教程
电脑应用 2022-02-28
 家庭常用电线平方数与功率对照表
家庭常用电线平方数与功率对照表
生活百科 2020-10-30
 可孚红外线体温计KF-HW-001说明书
可孚红外线体温计KF-HW-001说明书
生活百科 2020-06-28
 几款可以检测电脑配置的软件
几款可以检测电脑配置的软件
电脑应用 2023-02-07
 PE装机工具推荐—FirPE
PE装机工具推荐—FirPE
资源中心 2019-12-08
 热水器回水泵(循环泵)的安装图文教程
热水器回水泵(循环泵)的安装图文教程
生活百科 2018-07-17
 关于“菜鸟之家”网站
关于“菜鸟之家”网站
资源中心 2012-03-20
 东南大学硕士研究生招生常用网址整理
东南大学硕士研究生招生常用网址整理
生活百科 2025-03-08
 西蒙电气开关接线详解
西蒙电气开关接线详解
生活百科 2019-02-22
 心电监护仪怎么看数据
心电监护仪怎么看数据
生活百科 2023-08-22
扫码二维码
获取最新动态
