2013-05-14 638
一直以来,许多的朋友都不熟悉怎么在VMware9虚拟机上安装系统。下面的菜鸟之家_电脑爱好者将以win8系统为例,讲讲操作流程。
打开安装好的虚拟机VMware程序,文件->新建虚拟机如图。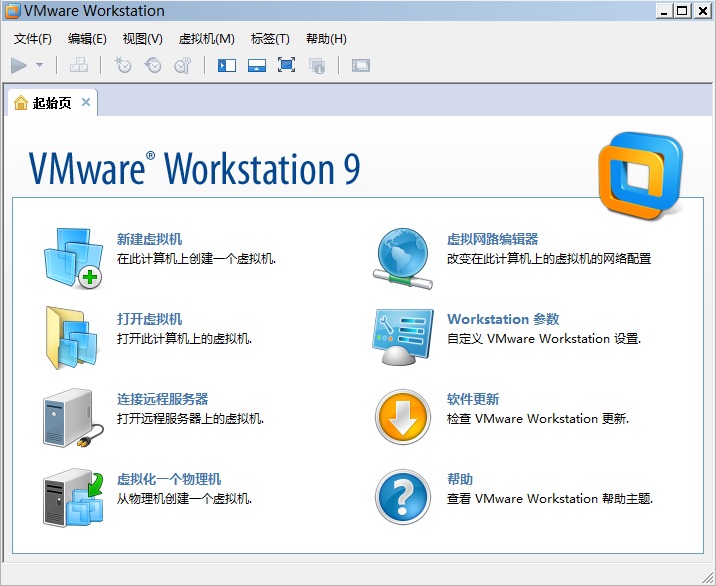
选择“标准”点击“下一步”。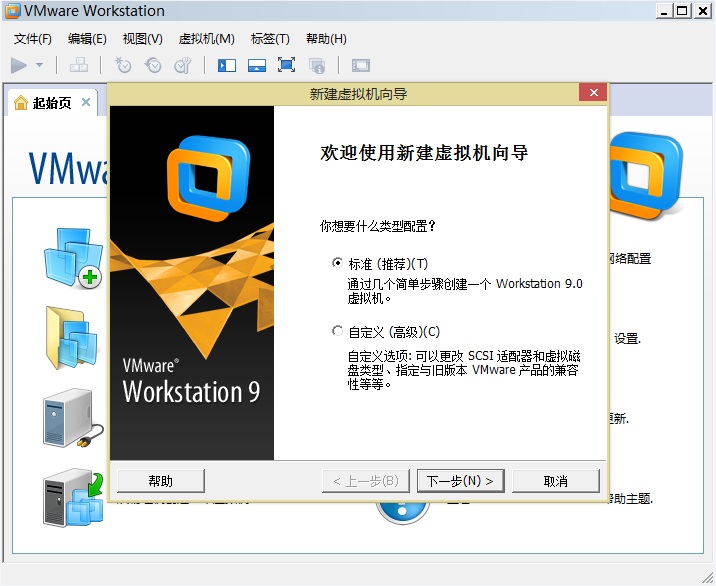
这里我选择“我以后再安装操作系统”,点击下一步。如图。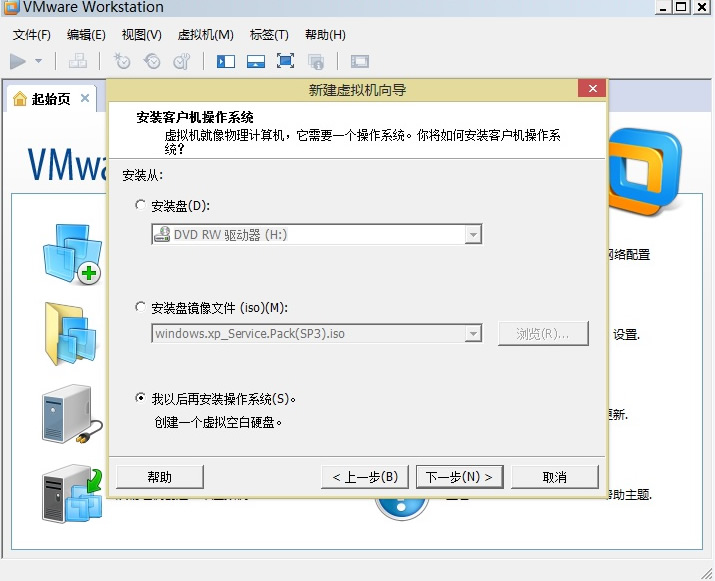
设置客户机操作系统并选择安装的版本,点击“下一步”。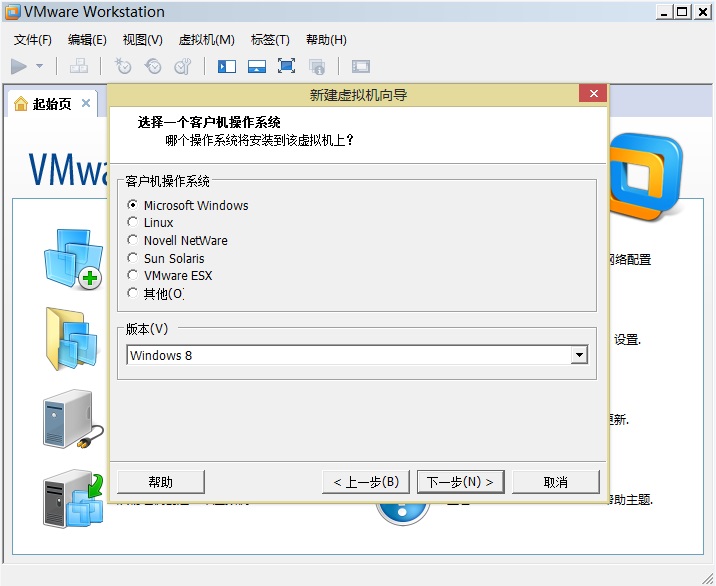
进入下面的一步“命名虚拟机”按照自己的需要定义位置,选好后点击“下一步”。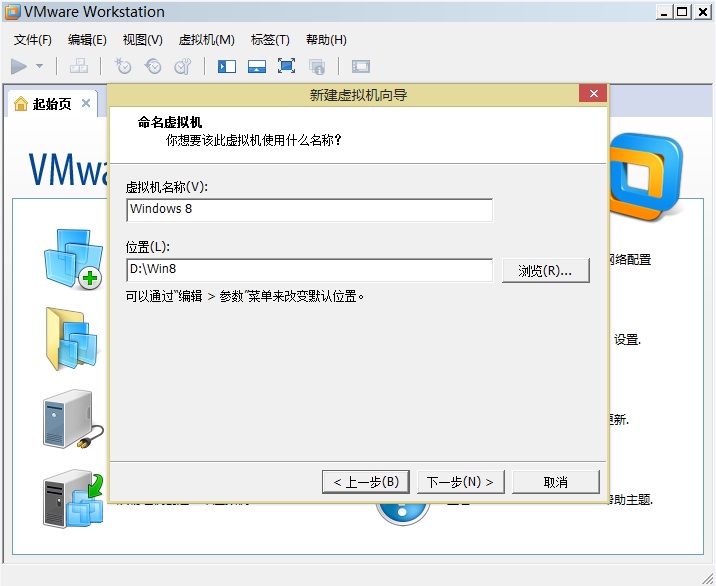
选择磁盘大小,一般40G足矣,调整大小后,“下一步”。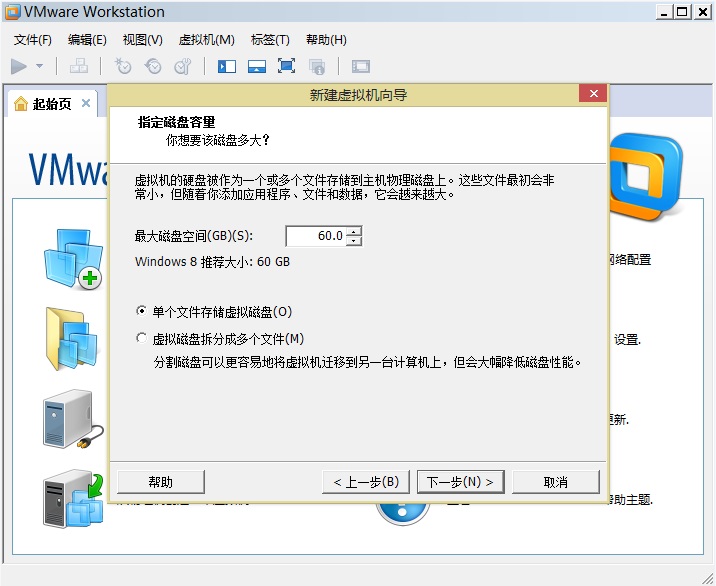
这一步要设置虚拟机的硬件大小一般是默认就行。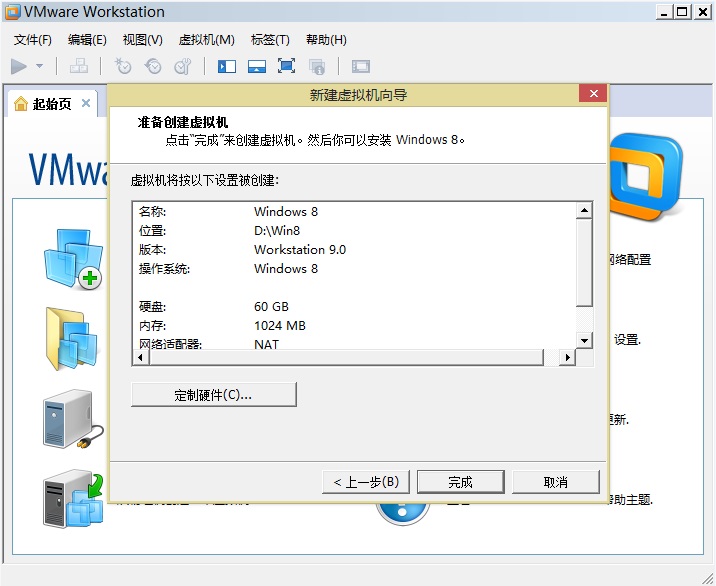
点击完成。至此系统安装前的设置工作告一段落。当然我们还可以从“起始页”的“打开虚拟机”来继续编辑它。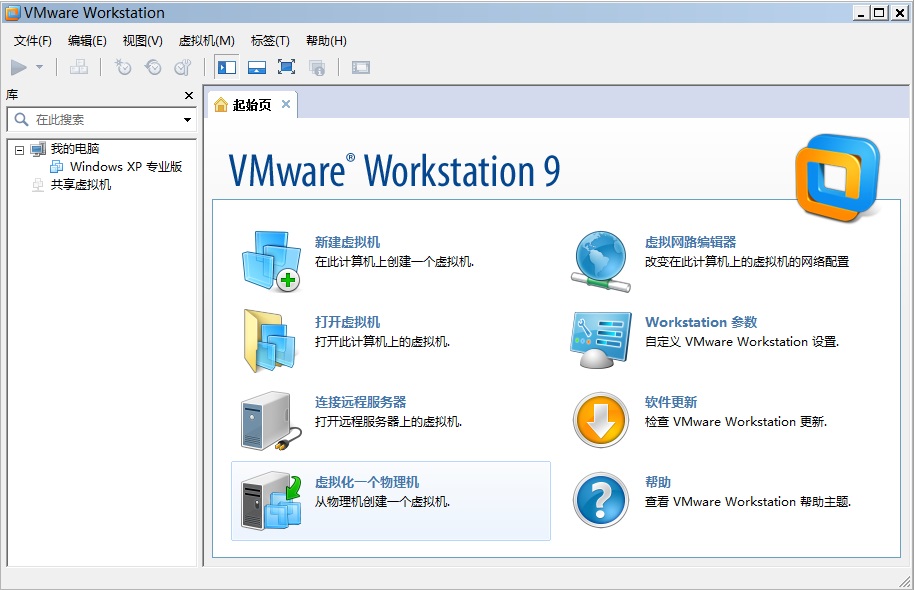
选择打开需要编辑的虚拟机系统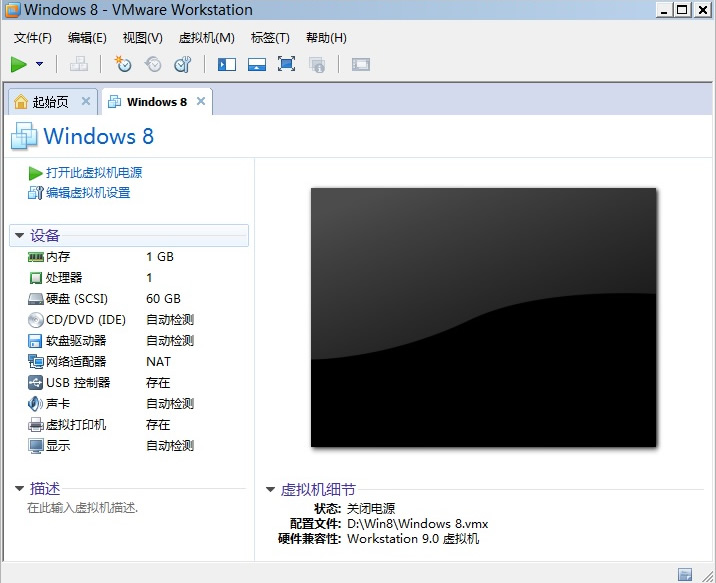
比如移除软盘驱动器、虚拟打印机,更改网络适配器,建议网络适配器类型选择:NAT,这样系统完成后无需其他设置就可以直接联网。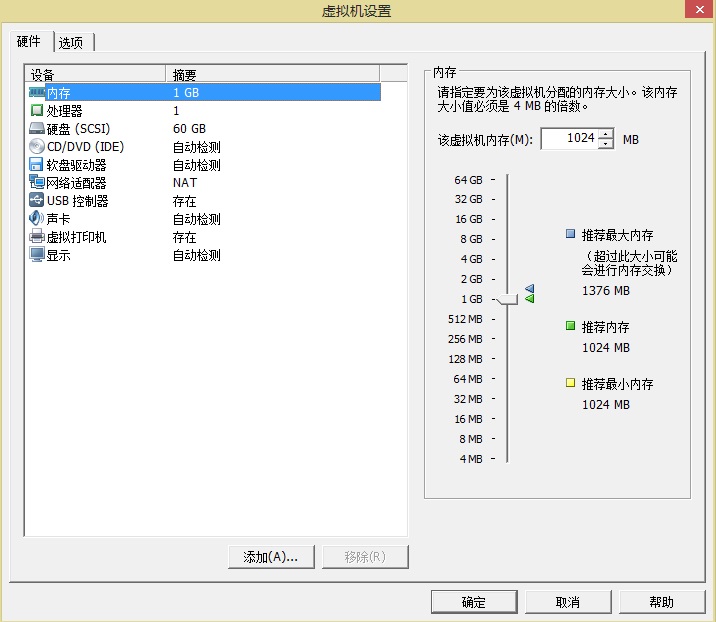
选择CD/DVD选项,指定用于安装系统的ISO文件路径。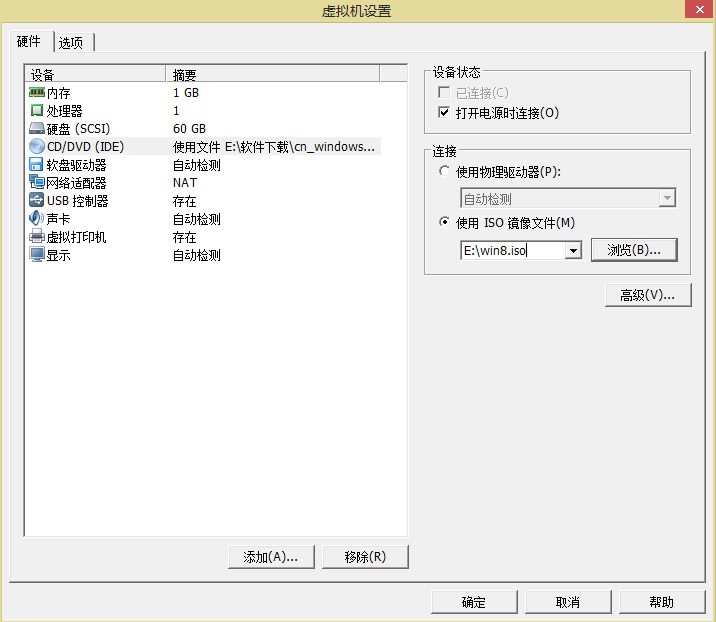
打开此虚拟主机电源(这个按钮相当于真机上的电源启动按钮),开始安装系统,安装系统的整个过程跟在真机上的完全相同,这里就不再赘述。这里倘若启动不能成功,请记住按F2设置从光驱启动。
 三句话浓缩人生
三句话浓缩人生
生活百科 2024-05-20
 纯净生活—招商臻和璟园
纯净生活—招商臻和璟园
生活百科 2024-05-28
 再别东南,无问西东
再别东南,无问西东
生活百科 2024-06-21
 不负青春,不负梦想,热烈祝贺儿子上岸东南!
不负青春,不负梦想,热烈祝贺儿子上岸东南!
生活百科 2021-04-14
 研路兜兜转转,兜兜转转研路
研路兜兜转转,兜兜转转研路
生活百科 2021-06-22
 感恩吉大,不说再见!
感恩吉大,不说再见!
生活百科 2021-09-16
 不负青春,不负汗水,吉林大学,我来了!
不负青春,不负汗水,吉林大学,我来了!
生活百科 2017-07-20
 一图看懂高考平行志愿
一图看懂高考平行志愿
生活百科 2018-08-02
 你好!江苏省海安高级中学!
你好!江苏省海安高级中学!
生活百科 2014-07-01
 究竟哪里才是孩子们的起跑线
究竟哪里才是孩子们的起跑线
生活百科 2021-05-01
 软件v2rayN入门教程
软件v2rayN入门教程
电脑应用 2022-02-28
 家庭常用电线平方数与功率对照表
家庭常用电线平方数与功率对照表
生活百科 2020-10-30
 可孚红外线体温计KF-HW-001说明书
可孚红外线体温计KF-HW-001说明书
生活百科 2020-06-28
 几款可以检测电脑配置的软件
几款可以检测电脑配置的软件
电脑应用 2023-02-07
 PE装机工具推荐—FirPE
PE装机工具推荐—FirPE
资源中心 2019-12-08
 热水器回水泵(循环泵)的安装图文教程
热水器回水泵(循环泵)的安装图文教程
生活百科 2018-07-17
 关于“菜鸟之家”网站
关于“菜鸟之家”网站
资源中心 2012-03-20
 东南大学硕士研究生招生常用网址整理
东南大学硕士研究生招生常用网址整理
生活百科 2025-03-08
 西蒙电气开关接线详解
西蒙电气开关接线详解
生活百科 2019-02-22
 心电监护仪怎么看数据
心电监护仪怎么看数据
生活百科 2023-08-22
扫码二维码
获取最新动态
